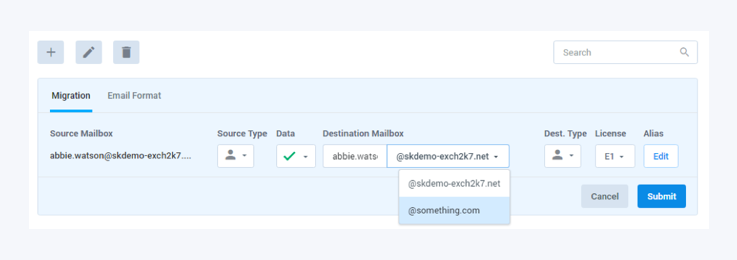Imagine that you are moving to a new house. You have completed the heavy lifting of packing up the boxes and scribbling the labels of “kitchen” or “bedroom” on the boxes with that fresh, large Sharpie. Then comes the grueling task of moving those boxes, making sure they go into the right rooms, unpacking the delicate items just right … are you feeling tired yet? I know I am.
These boxes are your migrating emails and there is preparation that needs to be done in the new Office 365 home. But there is good news! The SkyKick Migration Application will perform all these tasks FOR you. This is just one of the ways that the SkyKick Email Migration Suite helps make your cloud business more efficient and scalable. Automating functions during Office 365 email migrations is a priority for our platform and why we received the highest partner satisfaction ratings for Microsoft Office 365 migration solutions in an independent survey of information technology professionals by global SMB research and consulting firm, AMI-Partners.
So, how does the SkyKick Migration Application help your customers make their move to Office 365?
Enter Fancy Mode
The SkyKick Migration Planner has an enhanced configuration feature called “Fancy Mode“ that will save you and your customer time by enabling you to quickly configure how and what to migrate into Office 365 and architect the target Office 365 environment for maximum long-term value.
Fancy Mode simplifies many of the more complicated customizations during an email migration to Office 365. Better yet, the changes can be made in bulk, so you can configure lots of individual changes in a large migration in a matter of minutes.
Fancy Mode is included in our SMB and Enterprise Email Migration Suites free of charge. We have also launched a beta version of our Review Accounts page, which delivers Fancy Mode with even more simplicity and greater functionality. Let’s explore some of the ways this tool can help you.
Change an email address to a Shared Mailbox during an email migration
Let’s say an employee left the company, but multiple current employees of that company still need access to that mailbox. You can utilize our “destination type” option for this so that we still migrate the data without having to assign a license for that mailbox. Not only does this save you time, it also maximizes your customer’s Office 365 ROI. Click the checkbox for the mailbox, then choose the pencil icon. In the Dest. Type field, select Shared in the drop down and click Submit.
From here, click the red text that says Share Mailbox to add members (users with access post migration) to that shared resource. Then, when done, click Submit.
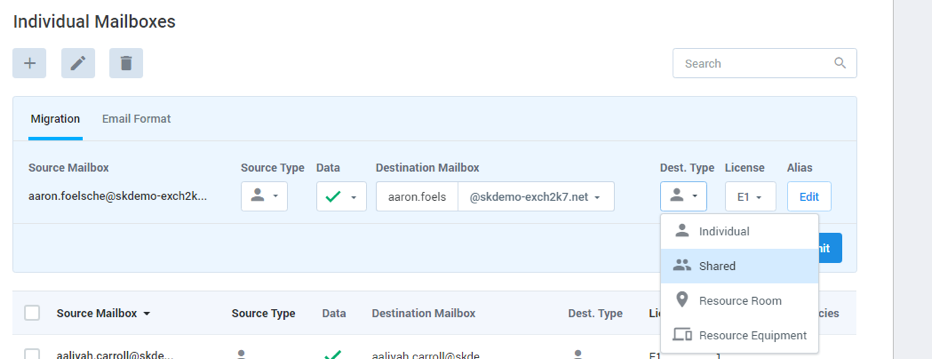
One, “Full Access” user (a user with “Owner” permissions in Outlook on the source system) is required to ensure all of the data in that mailbox can be accessed by the Migration Application.
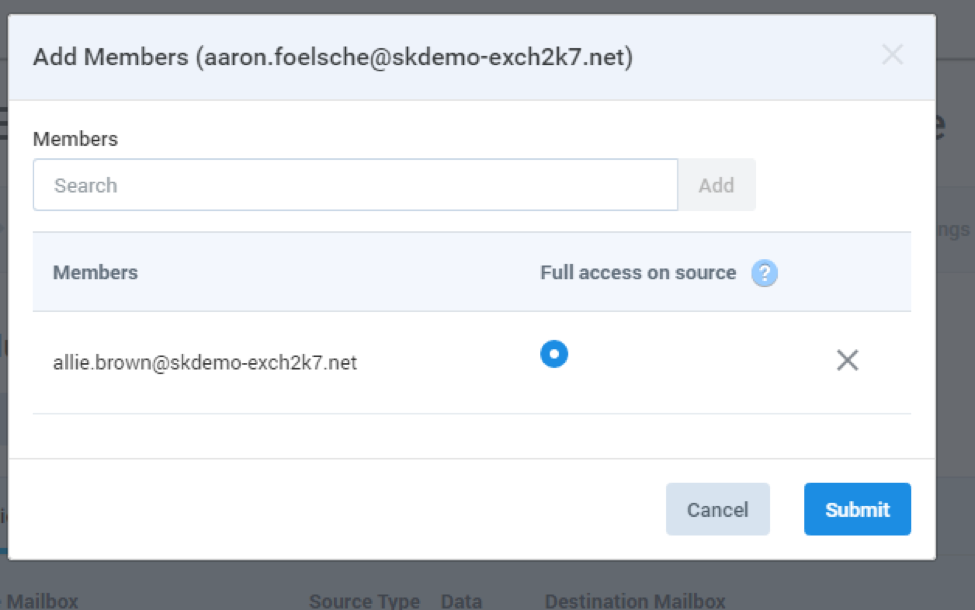
Make changes to many mailboxes at once during an Email Migration
Instead of having to toil away at each Inbox one by one, you can perform the same set of actions to groups of mailboxes or all mailboxes at once, in bulk. It’s easy!
In the list view, click the checkboxes of all the mailboxes you would like to edit.
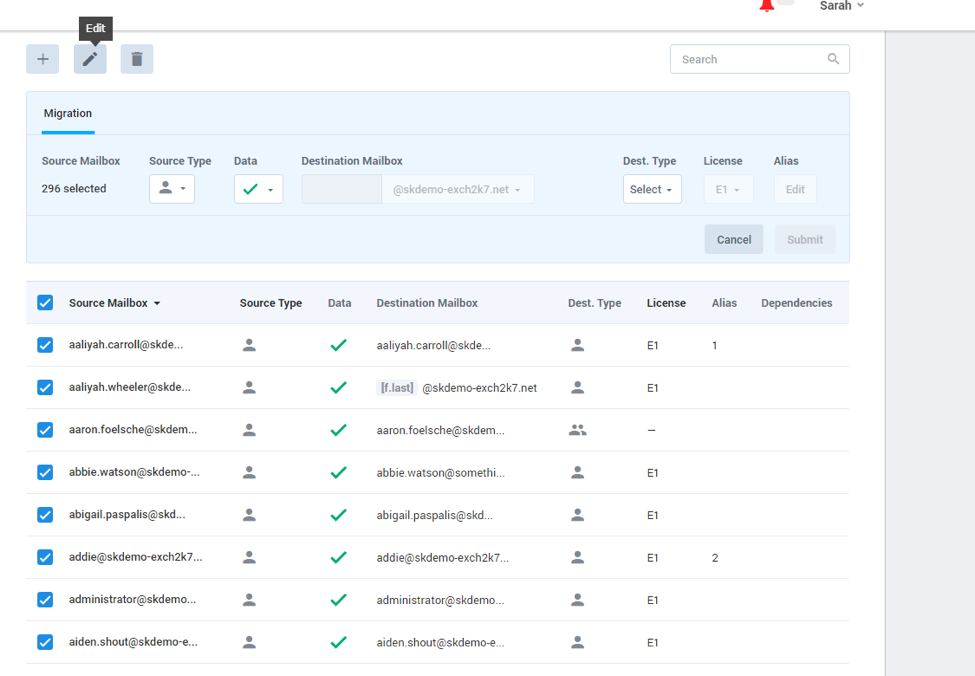
Then click on the pencil icon to edit them all in bulk. Here, you can do a bunch of things like:
- Change the email address format ( bsmith@bob.com to smith@bob.com)
- Change the domain (and keep an alias for the original address as well)
- Choose different options of where the data is migrating to
Change the domain during an Email Migration
For many of our partners, a common requirement is to change the target email address domain name. This may be due to a customer changing their company name, going through a merger or acquisition, or a slew of other reasons.
First, click the check box beside the email you want to edit.
Click the pencil icon to edit. Then, under the Destination Mailbox section, click on the domain drop down menu and select the domain name you want to use.
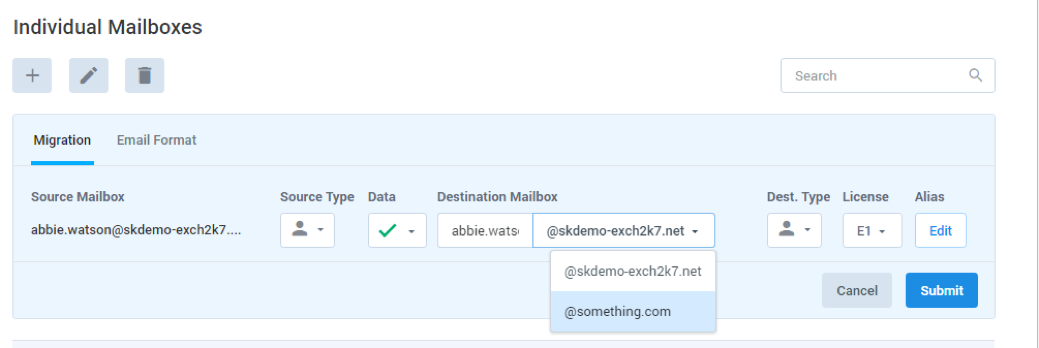
Now the new domain will appear in the Destination Mailbox section in the list.
![]()
After updating, the domain name will be saved within the migration plan.
Change email addresses or email format during an Email Migration
Let’s say right now, the format of the current email address is: aaliyah.wheeler@skdemo-exch2k7.net or there is no consistent email format, but the company wants to convert to a standard format of : a.wheeler@skdemo-exch2k7.net. You can change that in Fancy Mode by selecting the new format in the Email Format section.
Click the checkbox beside the email address you would like to change, then click on the pencil icon to edit.
Select Email Format and choose the new desired format in the drop down menu. Click Submit to save the changes.
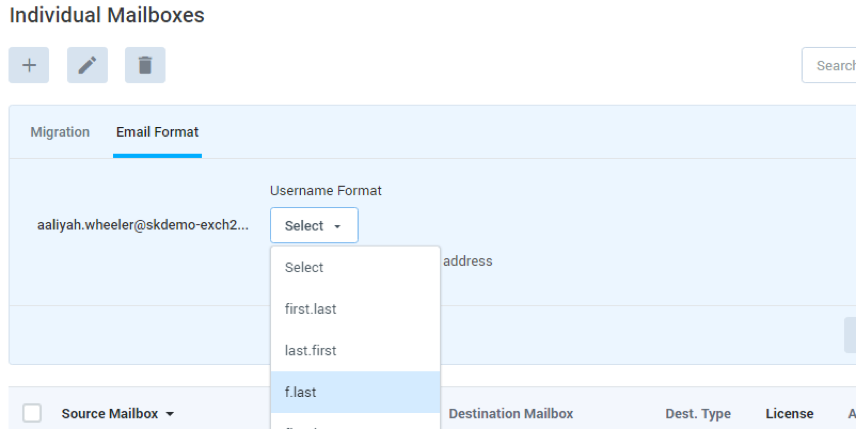
After you click Submit, you can see that the change will be made to the destination.

If you need to do this to multiple mailboxes, you can do it on the same screen by checking multiple boxes and selecting the pencil icon to edit.
Editing Distribution Groups in an Email Migration
With the new beta version of Fancy Mode, it is easier to edit and manage multiple distribution groups all from the Review Accounts chevron.
To do so, click on the check boxes of the distribution groups you would like to edit.
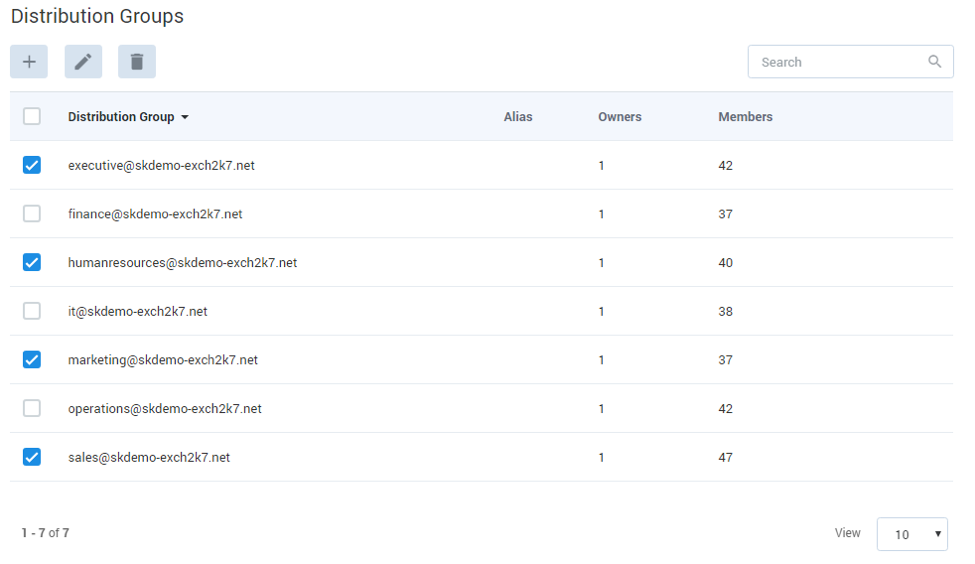
From there, you can add members and owners to the groups by clicking each section and typing an email address in the provided field, then clicking Add.
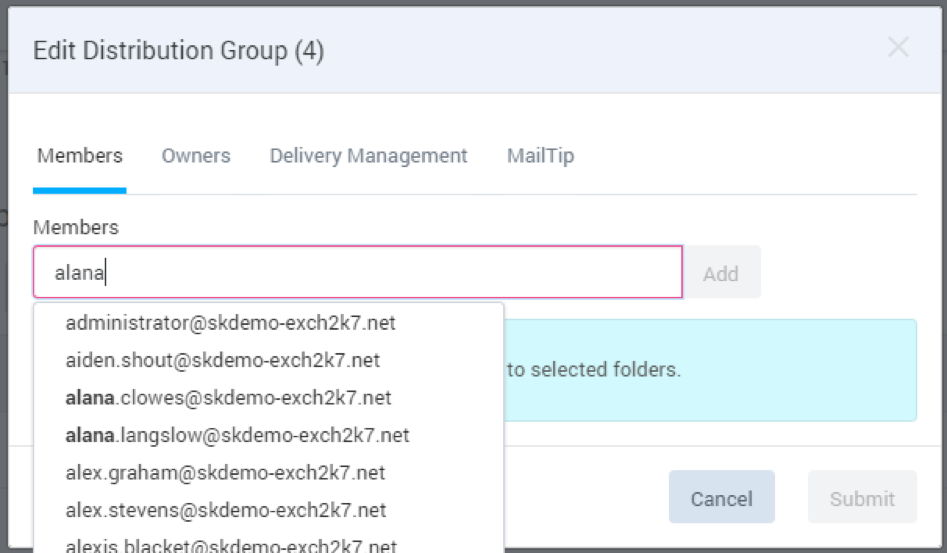
You can even add delivery management settings and MailTips in this section too.
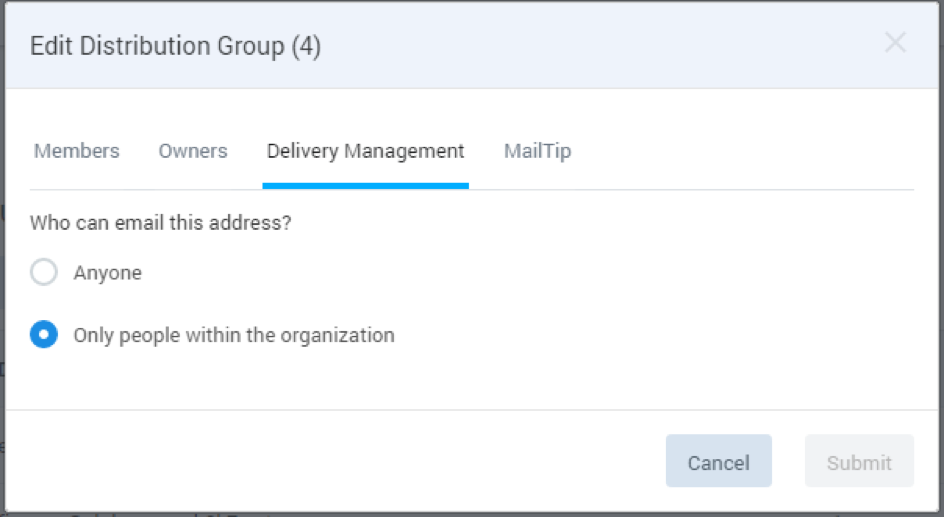
New Fancy Mode Functionality
Automating tasks and improving the quality during Office 365 email migrations are top priorities for our Migration Application. One way we accomplish this is through partner feedback. Our new Review Accounts page beta not only simplifies many of the Fancy Mode tasks described above, it also features new functionality for managing distribution groups and shared resources.
These improvements were developed based on partner input, and we invite all partners to participate in the beta to both enjoy the improvements and provide additional feedback. You can join the beta on the current Review Accounts page.
Thanks for your time and good luck on those migration projects!